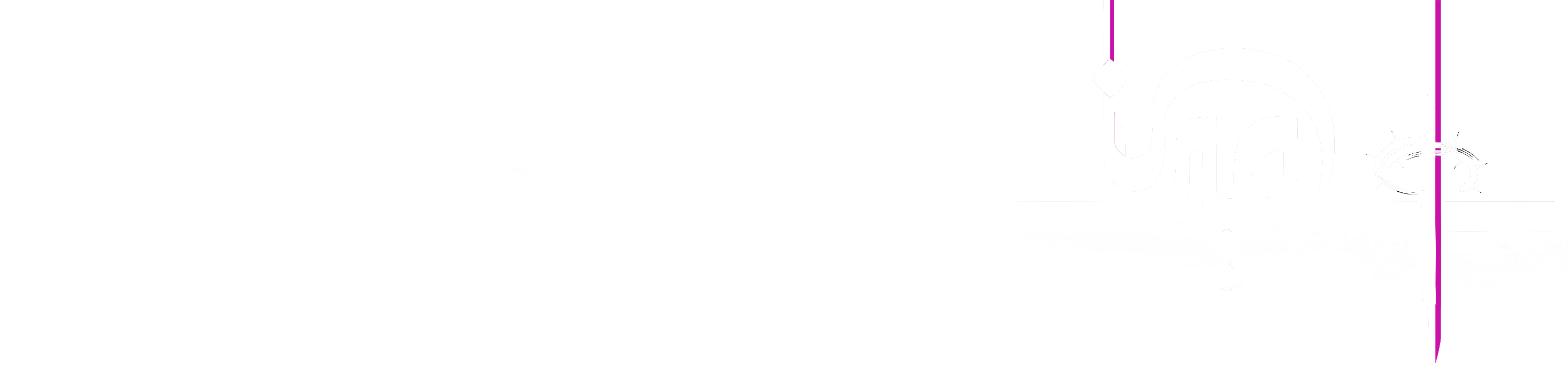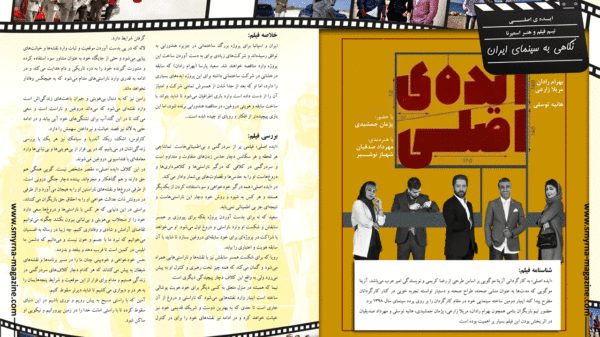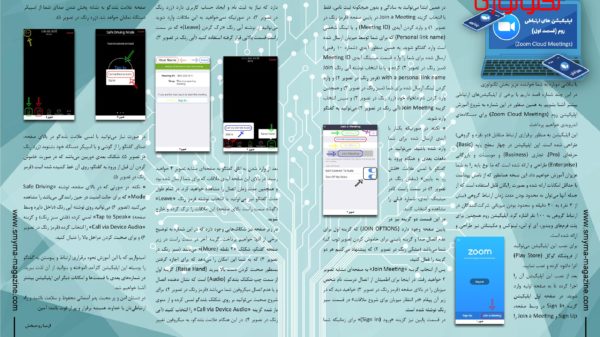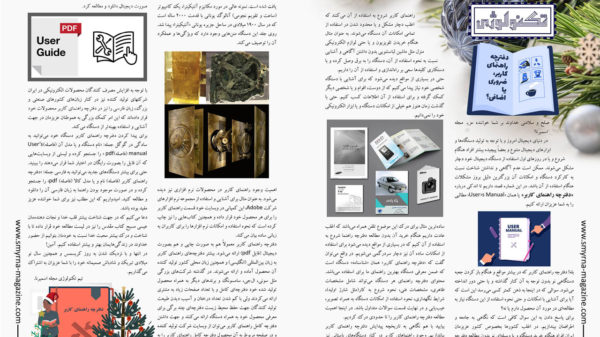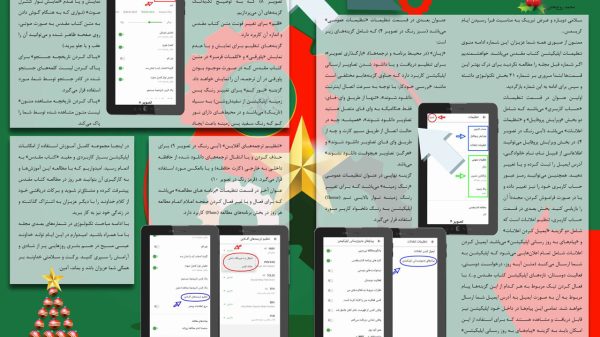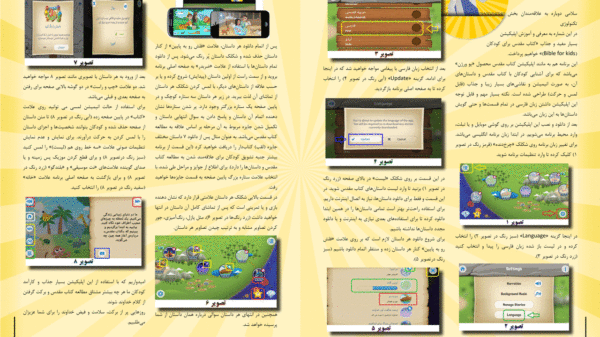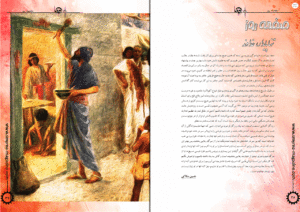اپلیکیشنهای ارتباطی – زووم (بخش سوم)
سلامتی و آرامش خداوند بر شما خواننده عزیز بخش تکنولوژی
در این شماره و در ادامه آموزش اپلیکیشن زووم قصد داریم تا به نحوه ورود به اپلیکیشن و همچنین ثبت نام اولیه بپردازیم.
در صورتی که قبلاً در این اپلیکیشن عضو شده و نام کاربری دارید میبایست از گزینه Sign In برای وارد کردن اطلاعات خود استفاده کنید (زرد رنگ در تصویر1).
بعد از ورود به این قسمت در خط بالایی آدرس ایمیلی که بوسیله آن اکانت خود را ساختهاید و در خط پایین رمز عبور خود را وارد کرده (قرمز رنگ در تصویر2) و گزینه آبی رنگ Sign In (زرد رنگ در تصویر2) را لمس کرده تا وارد حساب کاربری خود شوید. در صورتیکه رمز عبور خود را فراموش کردهاید میتوانید از نوشته آبی رنگ Forgot Password? (سبز رنگ در تصویر2) استفاده کرده و با وارد کردن آدرس ایمیل خود و بطریق ایمیلی که برای شما ارسال میشود رمز عبور خود را بازیابی کنید.
سادهترین راه برای ثبت نام و ورود به این اپلیکیشن استفاده از گزینههای پایین همین صفحه (آبی رنگ در تصویر2) میباشد که با انتخاب کردن آدرس ایمیل خود در گوگل و یا نام کاربری در فیسبوک امکانپذیر است. بعد از انتخاب گزینه گوگل، در صورتیکه از قبل آدرس ایمیلی (اکانت جی میل) در گوگل دارید آن را انتخاب کرده (آبی رنگ در تصویر3) و در مرحله بعد، نوشته “Create Account” (قرمز رنگ در تصویر3) را لمس کرده تا به صفحه انتظار برای اجرا شدن اپلیکیشن منتقل شوید. در صورتیکه بعد از چند ثانیه وارد محیط برنامه نشد میتوانید با استفاده از نوشته “Launch Zoom” در مرکز این صفحه (سبز رنگ در تصویر3) به محیط اپلیکیشن وارد شوید.
* نکته: گزینه SSO در این قسمت مربوط به اکانتهای کمپانی و شرکتهای بزرگ میباشد.
برای ثبت نام و ساختن حساب کاربری جدید در اپلیکیشن زووم میتوانید از گزینه “Sign Up” در پایین صفحه اول اپلیکیشن استفاده کنید (قرمز رنگ در تصویر1). در این قسمت نیز در خط اول آدرس ایمیل خود که میخواهید بوسیله آن از این اپلیکیشن استفاده کنید را وارد کرده و در خط دوم نام (First Name) و در خط سوم (Last Name) نیز نام خانوادگی خود را وارد کنید (قرمز رنگ در تصویر4).
با تیک زدن گزینه موافقت با شرایط و ضوابط (زرد رنگ در تصویر4)، گزینه “NEXT” در سمت راست بالای صفحه روشن شده (سبز رنگ در تصویر4) که با انتخاب آن به مرحله بعدی که اعلام ارسال ایمیل تایید نام کاربری است وارد میشوید (کادر بنفش رنگ در تصویر4). در این قسمت میبایست به صندوق پستی ایمیلی که وارد کردهاید رفته و ایمیل ارسال شده از زووم را باز کرده و لینک مربوط به فعالسازی اکانت خود را باز کنید. در صورتیکه ایمیلی از زووم دریافت نکردهاید میتوانید بعد از بررسی صحیح بودن آدرس ایمیل، نوشته “Resend Email” (آبی رنگ در تصویر4) را انتخاب کرده تا دوباره ایمیل برای شما ارسال گردد.
* نکته: در صورتیکه میخواهید ایمیل تایید نام کاربری خود را در دستگاهی دیگر (کامپیوتر یا تبلت) باز کرده و مشاهده کنید میتوانید در همین قسمت از برنامه مکث کرده و پس از تایید نام کاربری خود در ایمیل دوباره به این قسمت مراجعه کرده و از گزینه ورود “Sign In” (سیاه رنگ در تصویر4) برای وارد کردن آدرس ایمیل و رمز عبور استفاده کنید.
بعد از وارد شدن به صندوق پستی ایمیل خود، ایمیل ارسالی از زووم را باز کرده (سبز رنگ در تصویر 5) و “فعالسازی اکانت (Activate Account)” را انتخاب کنید (قرمز رنگ در تصویر 5) و پس از وارد شدن به وبسایت زووم (تصویر 6) در کادر اول و دوم (سبز رنگ در تصویر6) نام و نام خانوادگی، در کادر سوم رمز عبور و در کادر چهارم نیز تکرار رمز عبور (قرمز رنگ در تصویر 6) را وارد کنید (دقت کنید که رمز عبور میبایست متشکل از 8 کاراکتر شامل حداقل یک حرف بزرگ، یک حرف کوچک و همچنین شماره نیز باشد) و سپس کادر نارنجی رنگ “Continue” را برای ادامه لمس کنید (آبی رنگ در تصویر 6).
در صفحه بعدی نیاز به پر کردن هیچ قسمتی نیست و فقط با انتخاب گزینه “Skip this step” (قرمز رنگ در تصویر 7) به مرحله آخر ثبت نام بروید.
در صفحه بعدی (کادر آبی رنگ در تصویر7) با لمس نوشته “Start Meeting Now” (سبز رنگ در تصویر 7) به صفحه نهایی (تصویر 8) منتقل خواهید شد که در اینجا با لمس نوشته “Join Meeting” (قرمز رنگ در تصویر8) یا اپلیکیشن زووم مستقیماً اجرا خواهد شد و یا پیغامی مبنی بر اینکه “آیا اجازه دسترسی برای باز کردن اپلیکیشن زووم را میدهید” نمایان خواهد شد (کادر سبز رنگ در تصویر 8) که در آنصورت گزینه OK را انتخاب کرده تا وارد اپلیکیشن زووم شوید.
در شمارههای بعدی مجله با آموزش امکانات اپلیکیشن زووم بعد از ثبت نام، همراه شما خواهیم بود.
فیض و آرامش مسیح در لحظه لحظههای سال نو بر شما جاری شود، آمین.