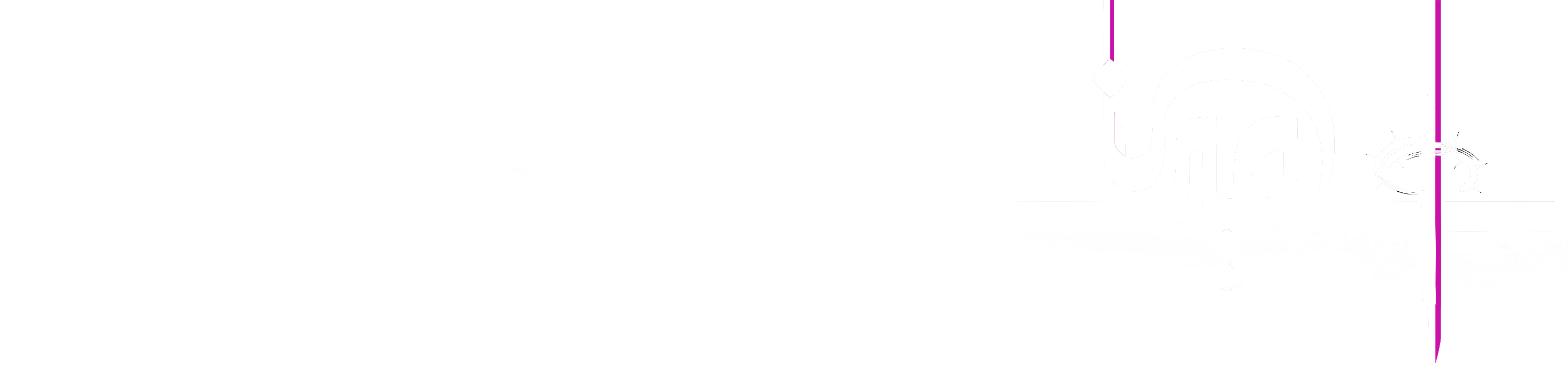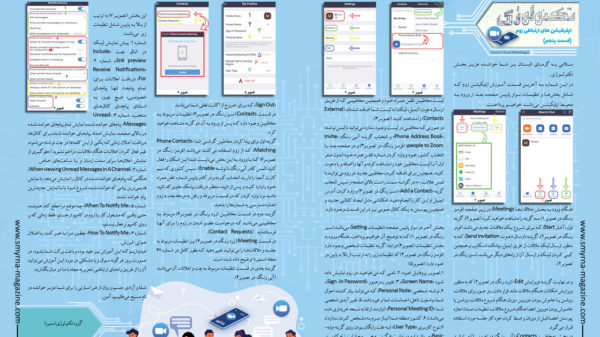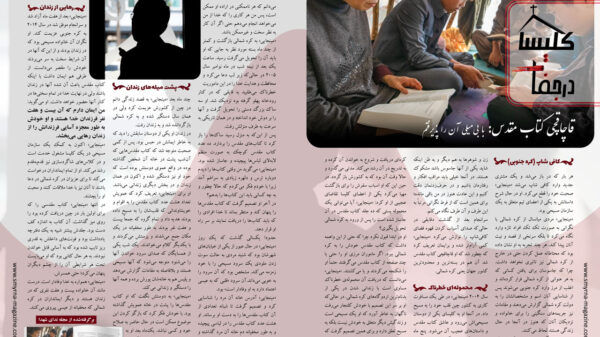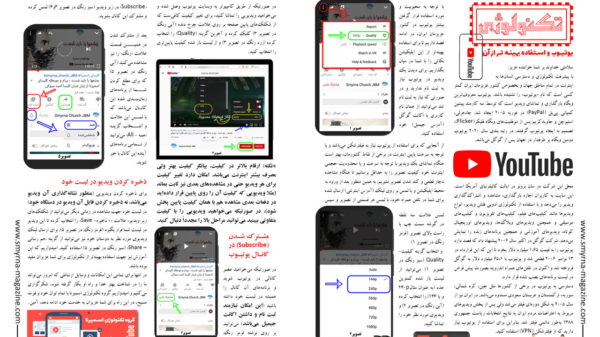بدون فیلتر شکن از زوم استفاده کنید
با سلام خدمت شما خواننده عزيز صفحه تکنولوژي مجله اسميرنا.
در اين شماره از تکنولوژي قصد داريم تا از اپليکيشن ارتباطي Zoom يادآوریِ دوبارهاي داشته باشيم. براي يادگيري تمامي امکانات و همچنين نحوه استفاده کاملتر از اين اپليکيشن ميتوانيد شمارههاي 46 تا 50 مجله اسميرنا را مطالعه کنيد.
براي نصب اين اپليکيشن لطفا از فروشگاههای اینترنتی اين اپليکيشن را دانلود و نصب نماييد. نکته: ممکن است به علت تحريم بودن کشورمان نتوانيد اين اپليکيشن را از فروشگاه گوگل دانلود و نصب نماييد در اينصورت ميتوانيد از وبسايت شرکت زوم و به صورت مستقيم فايل نصبي را دانلود و در دستگاه خود نصب نماييد. در وبسايتها و برنامههاي مختلفي امکان دانلود و نصب اپليکيشنها وجود دارد ولي به منظور امنيت بيشتر و عدم استفاده از برنامههاي مخرب سعي کنيد اين دسته از اپليکيشنها را از فروشگاههای معتبر اینترنتی و يا وبسايت سازنده آن دريافت کنيد.
بعد از دانلود و نصب اپليکيشن زوم براي استفاده از تمام امکانات آن نياز داريد که اکانتي ساخته و يا داشته باشيد که آموزش ساخت آن بطور کامل در شماره 48 مجله اسميرنا توضيح داده شده است. ولی نکتهای کلیدی و بسیار ساده که در حال حاضر برای شرایط ایران بسیار حائزاهمیت است این میباشد که شما بدون ساختن هیچگونه اکانتی و بدون استفاده از فیلترشکن میتوانید به راحتی در اتاقهای مجازی و جلساتی که لینک و پسورد آنرا دریافت کردهاید و یا به آن دعوت شدهاید شرکت کنید. تنها نیاز است که اپلیکیشن را نصب کرده و بدون اینکه اکانتی معرفی کنید از طریق لینک ورود، در جلسه مورد نظر حضور پیدا کنید؛ سادهترين راه برقراري ارتباط استفاده از لينک (آدرس اينترنتي) ارسال شده براي شما ميباشد. اين آدرس ميتواند از طريق پيامک مستقيم، پيامک در اپليکيشنها (واتسآپ، تلگرام و…) و همچنين ايميل به دست شما برسد.
در اينصورت براي پيوستن به ملاقات و برقراري ارتباط تنها کافيست بعد از نصب اپليکيشن بر روي دستگاه خود، لينک ارسال شده براي شما را لمس کنيد تا اپليکيشن بصورت خودکار باز شده (در صورتيکه صفحهاي جهت انتخاب برنامه نمايان شد، شکلک زوم -دوربين فيلمبرداري سفيد در پس زمينه آبي- را لمس کرده و گزينه «هميشه- Always يا بخاطر آوردن انتخاب من-Remember my Choise» را انتخاب کنيد) و پس از وارد کردن نامي براي خود (اختياري)، شما را به صفحه ورود به ملاقات ببرد.
به همين منظور بعد از اجرا شدن اپليکيشن، در همان صفحه اول علامت چرخدنده (تنظيمات) در سمت چپ بالاي صفحه (قرمز رنگ در تصوير1) را لمس کرده تا وارد بخش تنظيمات شويد (تصوير2). سپس وارد قسمت ملاقات (Meeting) شده (قرمز رنگ در تصوير2) و پس از ورود به اين بخش گزينههاي دوم و سوم را روشن کنيد (آبي رنگ در تصوير3) در اين حالت هنگام ورود به جلسه و يا ملاقات، ميکروفون و دوربين دستگاه شما قطع خواهد بود. فراموش نکنيد که براي داشتن صداي طرف مقابل حتما گزينه Auto-Connect to Audio (قرمز رنگ در تصوير3) را روي گزينه Call Over Internet قرار دهيد که صداي مقابل را داشته باشيد. همچنين براي نمايش مدت زمان ملاقات در بالاي صفحه، گزينه «Show My Connected Time» را نيز در انتهاي همين بخش فعال کنيد (سبز رنگ در تصوير3).
بعد از اجراي اپليکيشن نيز ميتوانيد به سادگي و بدون هيچگونه ثبتنامي، فقط با انتخاب گزينه Join a Meeting در پايين صفحه (سبز رنگ در تصوير1) و وارد کردن آيدي (Meeting ID) و يا لينک شخصي (Personal link name) که براي شما توسط ميزبان ارسال شده است وارد گفتگو شويد. به همين منظور آيدي (شماره 10 رقمي) ارسال شده براي شما را وارد قسمت ميتينگ آيدي Meeting ID (قرمز رنگ در تصوير4) کرده و يا با انتخاب نوشته آبي رنگ Join with a personal link name (سبز رنگ در تصوير4) و وارد کردن لينک ارسال شده براي شما و همچنين وارد کردن نام دلخواه خود (آبي رنگ در تصوير4) و سپس انتخاب گزينه «Join» (زرد رنگ در تصوير4) ميتوانيد به گفتگو وارد شويد.
پس از انتخاب گزينه «Join» درصورتيکه کادر Meeting Passcode نمايان شد ميبايست رمز ورود ارسالي توسط پيامک را نيز در آنجا وارد کنيد. بعد از وارد شدن به اتاق گفتگو به صفحهاي مشابه تصوير 5 خواهيد رسيد. در بالاي اين صفحه مدت زمان اتصال را مشاهده خواهيد کرد. در تمام طول مدت گفتگو نيز ميتوانيد با انتخاب نوشته قرمز رنگ «Leave»(گوشه سمت راست بالاي صفحه) اين ملاقات را ترک کرده و خارج شويد.
در پايين صفحه نيز اشکالی وجود دارد که به توضيح برخي از آنها خواهيم پرداخت. گزينه اول از سمت چپ شکلک ميکروفون (Mute/Unmute) است که نشان دهنده باز و يا بسته بودن ميکروفون شما ميباشد (قرمز رنگ در تصوير5). براي شروع صحبت ميتوانيد شکلک ميکروفون را لمس کرده و آن را باز کنيد. در سمت چپ بالاي صفحه نيز علامت بلندگو به نشانه پخش شدن صداي شما از اسپيکر دستگاه نمايان خواهد شد (زرد رنگ در تصوير5) .
در صورت نياز ميتوانيد با لمس علامت بلندگو در بالاي صفحه، صداي گفتگو را از گوشي و يا اسپيکر دستگاه خود بشنويد. شکلک بعدي دوربين است که در صورت خاموش کردن آن قبل از ورود به گفتگو، روي آن خط کشيده شده است (سبز رنگ در تصوير5).
گزينه آخر سمت راست در پايين صفحه گفتگو، شکلک «3 نقطه یا More» ميباشد (آبي رنگ در تصوير5) که به شما اين امکان را ميدهد براي اجازه گرفتن به منظور صحبت کردن دست خود را بالا ببريد (Raise Hand)، صدا را قطع کنيد (Disconnect Audio)، چت کنيد (Chat) و یا شکلک بفرستيد.
اميدواريم که اين مطلب نيز براي شما مفيد بوده باشد، شاد و سلامت باشيد.