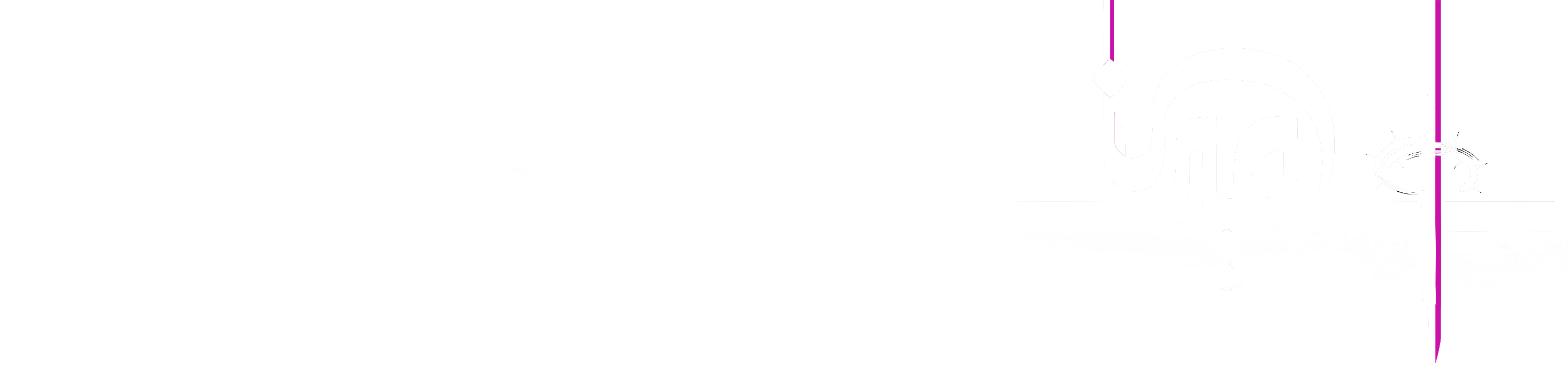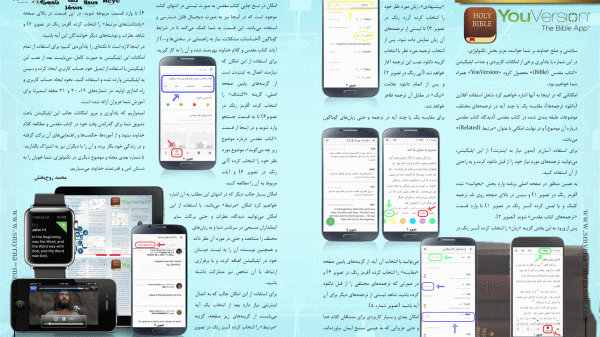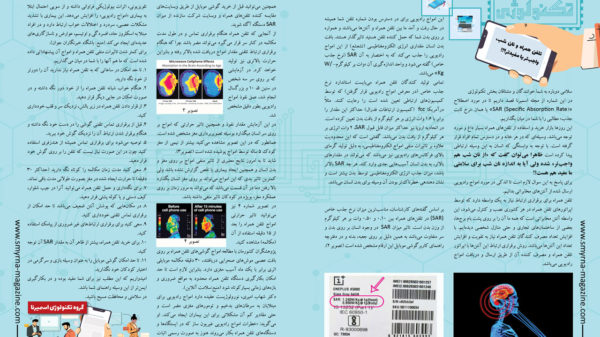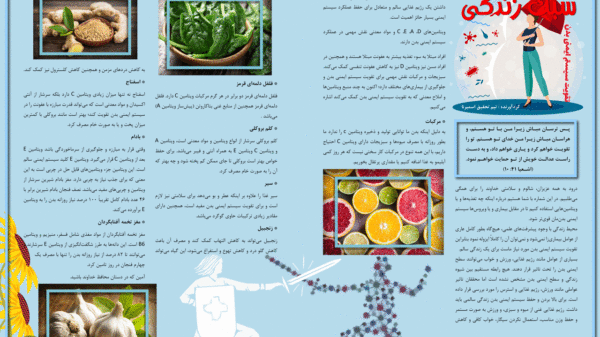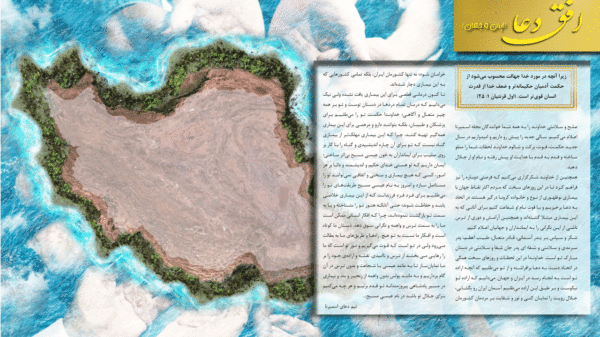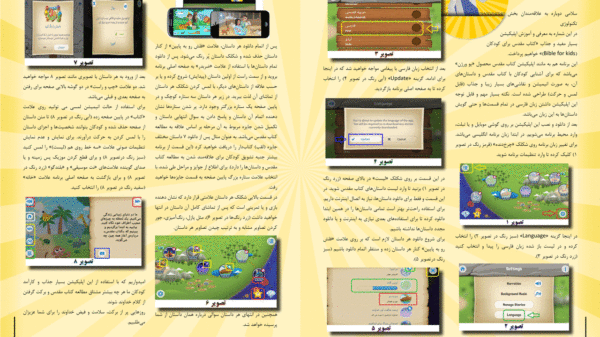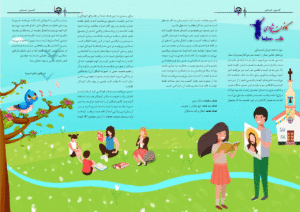اپلیکیشن های ارتباطی – زوم (بخش دوم)
صلح و سلامتی خداوند بر شما مشتاقان تکنولوژی.
فرا رسیدن نوروز و جشن باستانی بهاری را به شما خوانندگان عزیز شادباش گفته و آرزوی سلامتی، برکت و شادی آسمانی را برای تک تک شما فارس زبانان عزیز در سراسر دنیا داریم.
در این شماره به ادامه آموزش اپلیکیشن زووم (Zoom Cloud Meetings) برای دستگاههای اندرویدی خواهیم پرداخت. در شماره 46 مجله نحوه پیوستن به یک ملاقات، بدون ایجاد حساب کاربری را آموزش دادیم. در این شماره نیز به توضیح سایر منوهای زیر صفحه و امکانات آنها در زمان برقراری ملاقات خواهیم پرداخت.
گزینه “اشتراک (Share)” در زیر صفحه (سبز رنگ در تصویر 1) برای به اشتراک گذاشتن تصویر (Photo)، فایلهای نوشتاری (Document)، فایلهایی که در فضاهای مجازی مانند Dropbox, Google Drive, Ms OneDrive بارگذاری شدهاند، آدرس اینترنتی (Web URL)، تصویر صفحه نمایش گوشی و یا تبلت شما بصورت زنده (Screen) و در نهایت به اشتراک گذاشتن تخته سفید (Share Whiteboard) که برای نوشتن بصورت دستنویس و یا ترسیم شکل بسیار کاربرد دارد مورد استفاده قرار میگیرد (آبی رنگ در تصویر 1). بعد از وارد شدن به قسمت تخته سفید (تصویر 2) شکلکهایی در زیر صفحه مشاهده خواهید کرد که به بصورت خلاصه در مورد آنها توضیح میدهیم.
گزینه اول از سمت چپ (قلم) برای ترسیم شکل استفاده میشود (قرمز رنگ در تصویر 2)، گزینه بعدی “پاک کن” برای پاک کردن خطوط روی صفحه، “سطل آشغال” (آبی رنگ در تصویر 2) برای پاک کردن همزمان کل صفحه (ترسیمهای خود شما، تمام ترسیمها و ترسیمهای دیگران)، در نهایت گزینه “سه نقطه” (سبز رنگ در تصویر 2) که شامل گزینههای تشخیص هوشمند دستنوشته (Smart Recognition)، ذخیره تصویر تخته سفید در حافظه دستگاه شما (Save to Album) و گزینه تخته سفید جدید (New Whiteboard) که برای ایجاد یک صفحه سفید جدید کاربرد دارد.
شکلک بعدی در زیر صفحه گفتگو “اعضا (Participants)” میباشد (قرمز رنگ در تصویر 1). بعد از ورود به این بخش به صفحهای مانند تصویر 3 خواهید رسید.
در این صفحه اعضای شرکت کننده در این گفتگو را خواهید دید (قرمز رنگ در تصویر 3) که در مقابل نام هر کدام علامت میکروفون و دوربین که نشان دهنده وضعیت آن عضو (در حال صحبت کردن هست یا نه) میباشد (آبی رنگ در تصویر 3). دو گزینه در پایین صفحه وجود دارد که گزینه سمت راست “دعوت (Invite)” (سبز رنگ در تصویر 3) برای دعوت کردن عضوی جدید به این گفتگو بوسیله پیامک، اسکایپ، جی میل، ارسال ایمیل و همچنین از طریق کپی کردن و ارسال لینک گفتگو مورد استفاده قرار میگیرد (بنفش رنگ در تصویر 3). گزینه سمت چپ “گفتگو (Chat)” نیز برای چت کردن با کل اعضا و یا یکی از عضوها مورد استفاده قرار میگیرد (زرد رنگ در تصویر 3).
هنگام ورود به این قسمت (تصویر 4) برای انتخاب اینکه نوشته شما به کل اعضا و یا شخص خاصی فرستاده شود میتوانید نوشته آبی رنگی که در مقابل آن فلش رو به پایین وجود دارد (قرمز رنگ در تصویر 4) را لمس کرده و از لیست موجود “همه (Everyone)” و یا عضو مورد نظر خود را انتخاب کرده (آبی رنگ در تصویر 4) و بعد از نوشتن پیام خود در کادر پایین، گزینه “ارسال (Send)” را برای ارسال پیام لمس کنید (سبز رنگ در تصویر 4). برای بستن پنجره چت هم میبایست نوشته “بستن (Close)” را در سمت چپ بالای صفحه لمس کنید.
در اینجا لازم است تا توضیحاتی درباره منوی تنظیمات اولیه در صفحه اول ورود به اپلیکیشن بدهیم (زرد رنگ در تصویر 5). هنگام ورود به این قسمت با وارد شدن به منوی ملاقات “Meeting” (قرمز رنگ در تصویر 5) تنظیمات مربوط به صدا و تصویر را مشاهده خواهید کرد (تصویر 6).
گزینه اول “اتصال خودکار صدا” میباشد که دو انتخاب “خاموش” و “از طریق اینترنت” دارد که میتوانید روی گزینه “Using Internet” قرار دهید. گزینه بعدی “قطع کردن میکروفون هنگام ورود به ملاقات” میباشد که بهتر است همیشه فعال باشد (سبز رنگ در تصویر 6). گزینه بعدی “خاموش بودن دوربین هنگام ورود به ملاقات” میباشد که پیشنهاد میکنیم این گزینه را نیز فعال کنید (قرمز رنگ در تصویر 6). گزینه بعدی نمایش کادر تصویر هنگام برقراری ارتباط تصویری میباشد (زرد رنگ در تصویر 6). گزینه بعدی برای نمایش زیرنویس (در صورت وجود داشتن) بر روی تصویر میباشد. گزینه بعدی جهت نمایش مدت زمان اتصال شما به این ملاقات میباشد. در نهایت گزینه “حالت رانندگی ایمن Safe Driving Mode” میباشد که در صورت فعال بودن، هنگامی که رانندگی میکنید میکروفون و دوربین گوشی شما قطع خواهد بود و برای صحبت کردن نیاز است که نوشته “Tap to Speak” در مرکز صفحه را لمس نمایید.
در شماره های بعدی مجله به ادامه آموزش اپلیکیشن زووم خواهیم پرداخت. در پایان میطلبیم که در این سال نو، نور مسیح بر تاریکیهای زندگی شما تابیده و هر روزتان در روشنایی حضور خداوند نوروز باشد، آمین.
نوروزتان پیروز