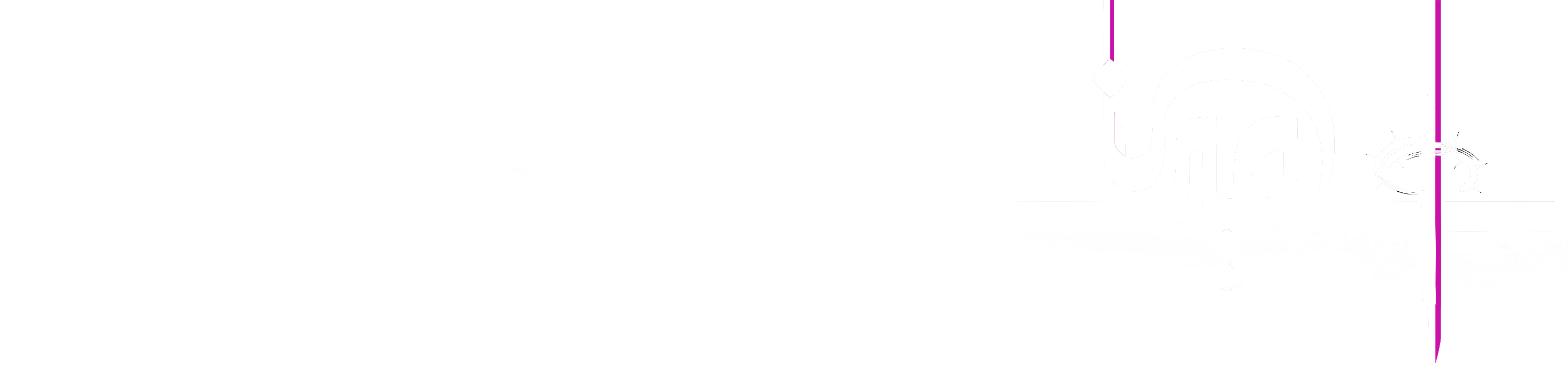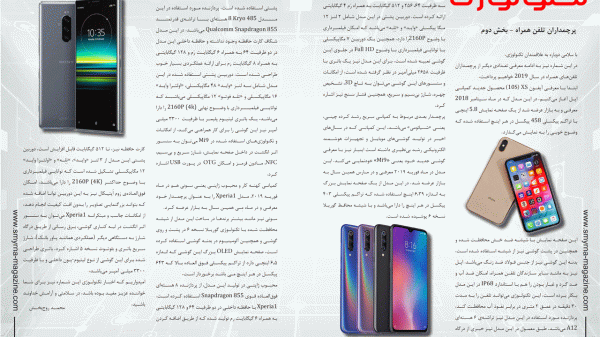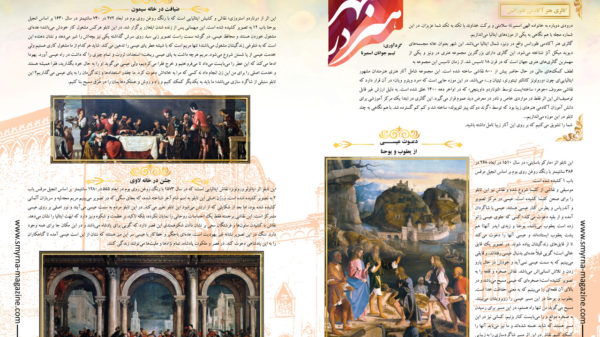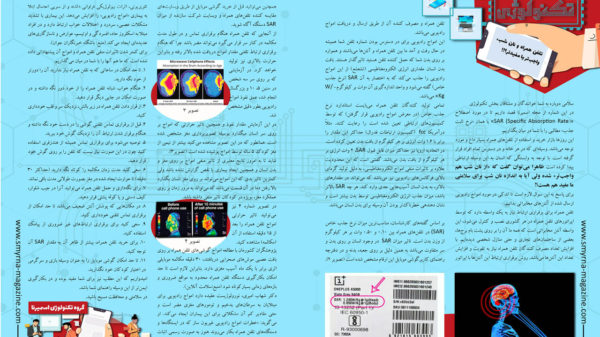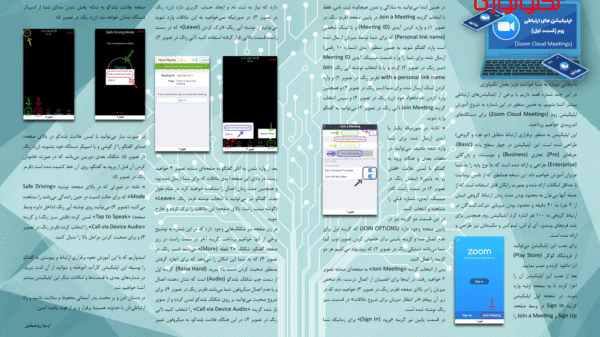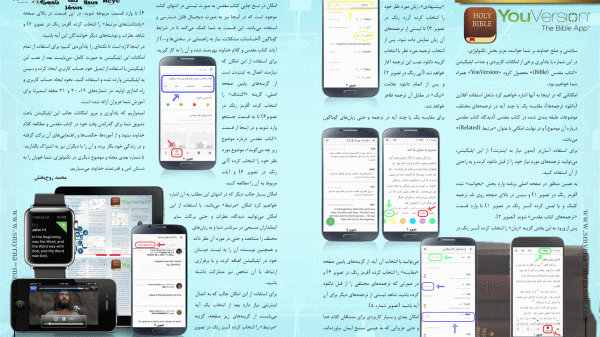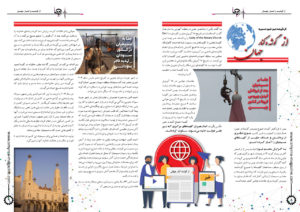سلامی به گرمای تابستان بر شما خواننده عزیز بخش تکنولوژی.
در این شماره به آخرین قسمت آموزش اپلیکیشن زوم که شامل بخشها و تنظیمات نوار پایین صفحه بعد از ورود به محیط اپلیکیشن میباشد خواهیم پرداخت.
هنگام ورود به بخش «ملاقاتها Meetings» در زیر صفحه (قرمز رنگ در تصویر 1) سه گزینه را مشاهده خواهید کرد (تصویر2). گزینه اول «آغاز Start» که برای شروع یک ملاقات جدید میباشد (قرمز نگ در تصویر2)، گزینه «ارسال دعوت Send Invitation» که به منظور ارسال لینک ملاقات از طریق ایمیل، پیامک، اسکایپ و همچنین کپی کردن لینک و ارسال آن از راههای دیگر میباشد (سبز رنگ در تصویر2).
و در نهایت گزینه «ویرایش Edit» (زرد رنگ در تصویر2) که به منظور ویرایش امکانات هنگام ملاقات مانند قرار دادن رمز عبور برای ملاقات، روشن یا خاموش بودن دوربین میزبان هنگام شروع ملاقات، روشن یا خاموش بودن دوربین اعضا هنگام شروع ملاقات، تنظیمات صدا، اجازه پیوستن اعضا قبل از میزبان و ضبط کردن خودکار جلسه مورد استفاده قرار میگیرد.
در بخش «مخاطبین Contacts» (آبی رنگ در تصویر 1) میتوانید لیست مخاطبین تلفن همراه خود و همچنین مخاطبینی که از طریق ارسال دعوت (ایمیل، لینک) به لیست شما اضافه شدهاند (External Contacts) را مشاهده کنید (تصویر3).
در صورتیکه مخاطبی در لیست وجود ندارد میتوانید با لمس نوشته «Phone Address Book» و انتخاب گزینه آبی رنگ «Invite people to Zoom» (قرمز رنگ در تصویر3) و در صفحه بعد با انتخاب کشور خود و وارد کردن شماره تلفن همراه خود (بدون صفر اول آن) لیست مخاطبین خود را مشاهده کرده و آنها را اضافه و یا دعوت کنید. همچنین برای اضافه کردن مخاطبی جدید در زوم میتوانید با لمس علامت «+» در گوشه سمت راست بالای صفحه و سپس انتخاب گزینه «Add a Contact» (سبز رنگ در تصویر3) و وارد کردن آدرس ایمیل او این کار را انجام دهید. امکاناتی مثل ایجاد کانالی جدید و همچنین پیوستن به یک کانال عمومی نیز در این قسمت وجود دارد.
بخش آخر در نوار پایین صفحه «تنظیمات Setting» میباشد (سبز رنگ در تصویر 1) که به توضیح آن خواهیم پرداخت. هنگام ورود به بخش تنظیمات (تصویر4) در ابتدا گزینه تنظیمات شخصی وجود دارد (قرمز رنگ در تصویر4) که تنظیمات زیر را به ترتیب از بالا به پایین در خود دارد (تصویر5):
1.تصویر پروفایل خود، 2. نامی که میخواهید در زوم نمایش داده شود «Screen Name»، 3. تغییر رمزعبور «Sign-In Password»، 4. نوشته شخصی «Personal Note» که میتواند بیان کننده احوال شما، وضعیت تاهل، احساسات شما و غیره باشد، 5. تغییر آیدی شخصی شما «Personal Meeting ID» (نیازمند ارتقا به نسخه خریداری شده میباشد)، 6. کشور/منطقه شما (نیاز مبرم به مشخص کردن ندارد)، 7.نوع کاربری «User Type» (به علت رایگان بودن روی گزینه «پایه- Basic» میباشد)، و در نهایت 8.گزینــه خـــروج از این نام کاربری «Sign Out» که برای خروج از اکانت فعلی شما میباشد.
در قسمت Contacts (سبز رنگ در تصویر4) تنظیمات مربوط به مخاطبین وجود دارد که پس از ورود به آن دو گزینه مشاهده خواهید کرد.
گزینه اول برای پیدا کردن مخاطبین گوشــی شما «Phone Contacts Matching» که از زوم استفاده میکنند میباشد (قرمز رنگ در تصویر6) که با ورود به این بخش میبایست ابتدا این امکان را فعال کنید (لمس کادر آبی رنگ با نوشته Enable). سپس کشوری که سیم کارت آنجا را دارید انتخاب کرده و در کادر پایین شماره تلفن همراه خود را وارد کنید و پس از تایید، منتظر دریافت پیامک حاوی کد تایید باشید و با وارد کردن کد در قسمت مربوطه و رفتن به مرحله بعد، به زوم اجازه دسترسی به شمارهها را بدهید.
گزینه دوم در قسمت مخاطبین (زرد رنگ در تصویر6) مربوط به مخاطبینی میباشد که درخواست عضو شدن در زوم را برای آنها فرستادهاید (Contact Requests).
در قسمت Meeting (زرد رنگ در تصویر4) نیز تنظیمات مربوط به جلسه و ملاقاتها را میتوانید تغییر دهید که بطور کامل در شماره 47 مجله اسمیرنا توضیح داده شده است.
گزینه بعدی در قسمت تنظیمات مربوط به چت و اعلانات آن میباشد (آبی رنگ در تصویر4).
این بخش (تصویر 7) به ترتیب از بالا به پایین شامل تنظیمات زیر میباشد:
شماره ۱: پیش نمایش لینک در اتاق چت «Include link preview»،
شماره ۲: «Receive Notifications For» دریافت اعلانات برای: تمام پیامها، تنها پیامهای خصوصی، هیچ چیز، به استثنای پیامهای کانالهای منتخب،
شماره ۳: «Unread Messages» پیامهای خوانده نشده: نمایش تمام پیامهای خوانده نشده در بالای صفحه، نمایش تعداد پیامهای خوانده نشده برای کانالها، دریافت اعلان زمانیکه یکی از این کلمهها در چت نوشته میشود، غیر فعال کردن اعلانات هنگام ملاقات، مزاحم نشوید (جلوگیری از نمایش اعلانها برای مدت زمان و یا ساعتهای خاص
شماره ۴: «When viewing Unread Messages In A Channel» هنگامیکه پیامهای خوانده نشده در کانال را نمایش میدهد: با نمایش قدیمیترین پیامی که خوانده نشده شروع شود یا با نمایش جدیدترین پیام خوانده نشده،
شماره ۵: «When To Notify Me» چه موقع مرا مطلع کند: همیشه، حتی وقتی که مشغول کار با زوم در کامپیوتر هستم-فقط زمانی که بر روی کامپیوتر فعال نیستم،
شماره ۶: «How To Notify Me» چطور مرا با خبر کند: با اعلان صوتی-لرزش.
امیدواریم که این آموزش نیز مفید بوده و باعث برکت شما بشود. در صورت بروز هرگونه سوال و یا مشکلی در مورد این آموزش میتوانید آن را از طریق راههای ارتباطی تحریریه مجله با ما در میان بگذارید.
شفا و آزادی جسم و روان از هر اسارتی را برای شما عزیز خواننده در نام مسیح میطلبیم، آمین.
گروه تکنولوژی اسمیرنا