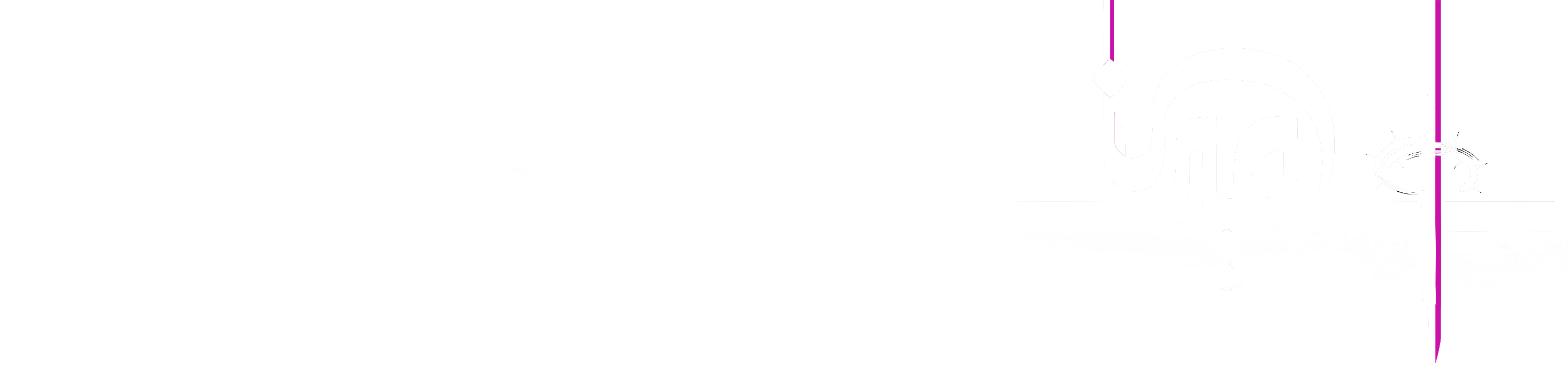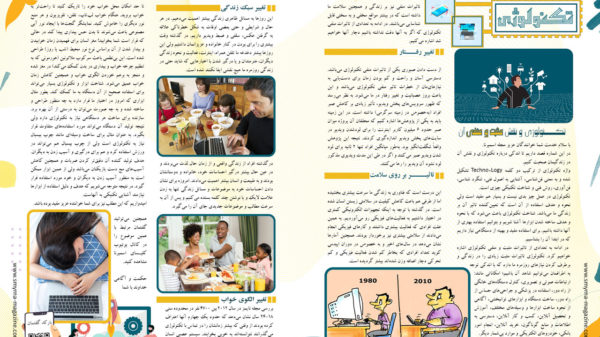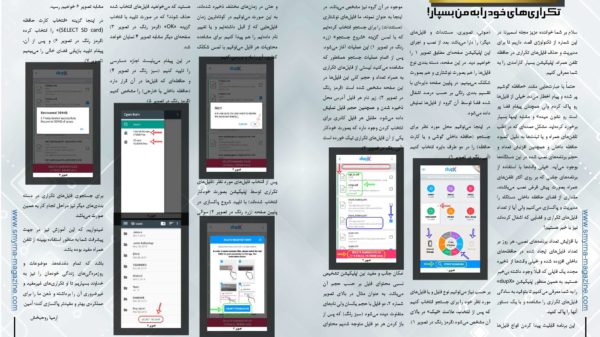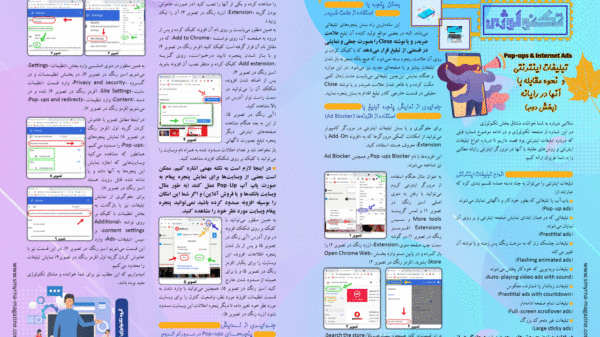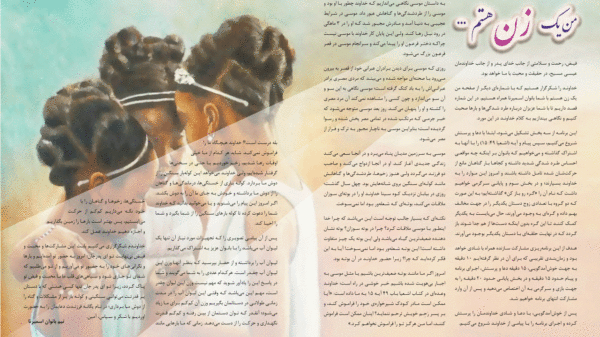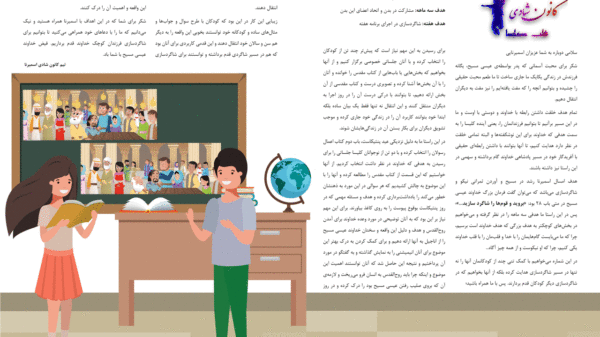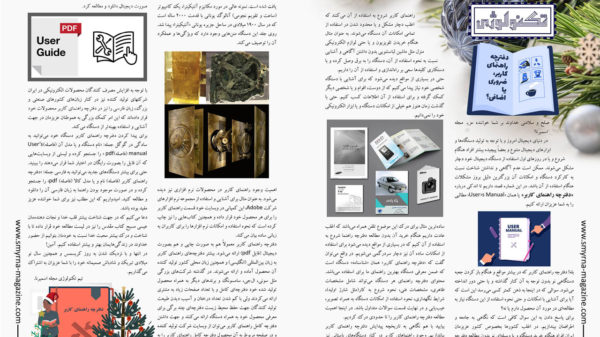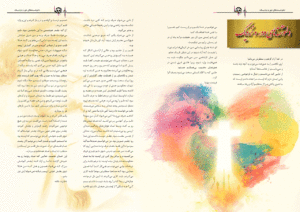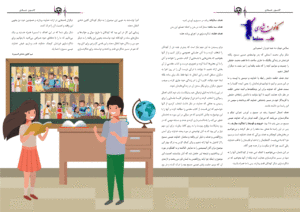اپلیکیشن های ارتباطی – زوم (قسمت اول)
با سلامی دوباره به شما خواننده عزیز بخش تکنولوژی.
در این چند شماره قصد داریم با برخی از اپلیکیشنهای ارتباطی بیشتر آشنا بشویم. به همین منظور در این شماره به شروع آموزش اپلیکیشن زوم (Zoom Cloud Meetings) برای دستگاههای اندرویدی خواهیم پرداخت.
این اپلیکیشن به منظور برقراری ارتباط متقابل (دو نفره و گروهی) طراحی شده است. این اپلیکیشن در چهار سطح پایه (Basic)، حرفهای (Pro)، تجاری (Business) و موسسات و بازرگانی (Enterprise) طراحی و ارائه شده است که ما نوع پایه را به شما عزیزان آموزش خواهیم داد. این نسخه همانطور که از نامش پیداست با حداقل امکانات ارائه شده و بصورت رایگان قابل استفاده است که از جمله آنها میتوان به محدود بودن مدت زمان ارتباط گروهی (بیش از 3 نفر) به 40 دقیقه و محدود بودن میزبانی شرکتکنندگان در ارتباط گروهی به 100 نفر اشاره کرد. اپلیکیشن زوم همچنین برای پلت فرمهای ویندوز، آی او اس، لینوکس و مکینتاش نیز طراحی و ارائه شده است.
برای نصب این اپلیکیشن میتوانید از فروشگاه گوگل (Google Play Store) آنرا دانلود کرده و نصب نمایید.
بعد از نصب این اپلیکیشن آن را اجرا کرده تا به صفحه اولیه وارد شوید. در صفحه اول اپلیکیشن گزینه Sign In در وسط صفحه، Sign Up و Join a Meeting را نیز در پایین صفحه مشاهده خواهید کرد.
در همین ابتدا میتوانید به سادگی و بدون هیچگونه ثبت نامی، فقط با انتخاب گزینه Join a Meeting در پایین صفحه و وارد کردن آیدی (Meeting ID) و یا لینک شخصی (Personal link name) که برای شما توسط میزبان ارسال شده است وارد گفتگو شوید. به همین منظور آیدی (شماره 10 رقمی) ارسال شده برای شما را وارد قسمت میتینگ آیدی Meeting ID کرده و یا با انتخاب نوشته آبی رنگ Join with a personal link name و وارد کردن لینک ارسال شده برای شما و همچنین وارد کردن نام دلخواه خود و سپس انتخاب گزینه Join Meeting میتوانید به گفتگو وارد شوید.
* نکته: در صورتیکه یکبار با آیدی ارسال شده برای شما وارد شده باشید، میتوانید در دفعات بعدی و هنگام ورود به گفتگو با لمس علامت «فلش رو به پایین»در سمت راست کادر میتینگ آیدی، شماره قبلی را مشاهده و انتخاب کنید.
در این قسمت دو گزینه نیز در پایین صفحه وجود دارد (JOIN OPTIONS) که گزینه اول برای عدم اتصال صدا و گزینه پایینی برای خاموش کردن تصویر (وب کم) شما میباشد که پیشنهاد میکنیم هر دو گزینه را فعال کنید.
پس از انتخاب گزینه “Join Meeting” خواهید رفت. در اینجا برای اطمینان از اتصال درست، نام شخص میزبان را در بالای صفحه خواهید دید که در زیر آن پیغام “در انتظار میزبان برای شروع ملاقات” در قسمت سبز رنگ نوشته شده است.
در قسمت پایین نیز گزینه “ورود (Sign In)” برای زمانیکه شما میزبان هستید و میخواهید کنترل جلسه را به دست بگیرید وجود دارد که نیاز به ثبت نام و ایجاد حساب کاربری دارد. در صورتیکه نمیخواهید به این ملاقات وارد شوید میتوانید از نوشته آبی رنگ “ترک کردن (Leave)” که در سمت راست قسمت بالایی قرار گرفته استفاده کنید.
بعد از وارد شدن به اتاق گفتگو به صفحهای مشابه تصویر 4 خواهید رسید. در بالای این صفحه آیدی ملاقات که برای شما ارسال شده بود و همچنین مدت زمان اتصال را مشاهده خواهید کرد. در تمام طول مدت گفتگو نیز میتوانید با انتخاب نوشته قرمز رنگ “Leave” (گوشه سمت راست بالای صفحه) این ملاقات را ترک کرده و خارج شوید.
در زیر صفحه نیز شکلکهایی وجود دارد که در این شماره به توضیح برخی از آنها خواهیم پرداخت. گزینه آخر در سمت راست در زیر صفحه گفتگو، شکلک “3 نقطه (More)” میباشد که به شما این امکان را میدهد که برای اجازه گرفتن بمنظور صحبت کردن دست بالا ببرید (Raise Hand). گزینه اول از سمت چپ شکلک بلندگو (Audio) است که نشان دهنده اتصال و یا عدم اتصال میکروفون شما میباشد. برای شروع صحبت میتوانید بر روی شکلک بلندگو لمس کرده و از منوی باز شده گزینه “Call via Device Audio” را انتخاب کنید . در این هنگام علامت بلندگو، به میکروفون تغییر شکل خواهد یافت و در سمت چپ بالای صفحه علامت بلندگو به نشانه پخش شدن صدای شما از اسپیکر دستگاه نمایان خواهد شد.
در صورت نیاز میتوانید با لمس علامت بلندگو در بالای صفحه، صدای گفتگو را از گوشی و یا اسپیکر دستگاه خود بشنوید. شکلک بعدی دوربین میباشد که در صورت خاموش کردن آن قبل از ورود به گفتگو، روی آن خط کشیده شده است.
* نکته: در صورتی که در بالای صفحه، نوشته “Safe Driving Mode” که برای حالت امنیت در حین رانندگی میباشد را مشاهده میکنید میتوانید روی نوشته آبی رنگ (داخل دایره وسط صفحه) “Tap to Speak” لمس کرده (فلش سبز رنگ) و گزینه “Call via Device Audio” را انتخاب کرده و برای صحبت کردن مراحل بالا را دنبال کنید.
امیدواریم که با این آموزش نحوه برقراری ارتباط و پیوستن به گفتگو را بوسیله این اپلیکیشن کارآمد آموخته و بتوانید از آن لذت ببرید. در شمارههای بعدی با قسمتها و امکانات دیگر این اپلیکیشن بیشتر آشنا خواهیم شد.
در دستان امن و پر محبت پدر آسمانی محفوظ و سلامت باشید و راه ارتباطیتان با خداوند همیشه برقرار و پر از قوت باشد؛ آمین.