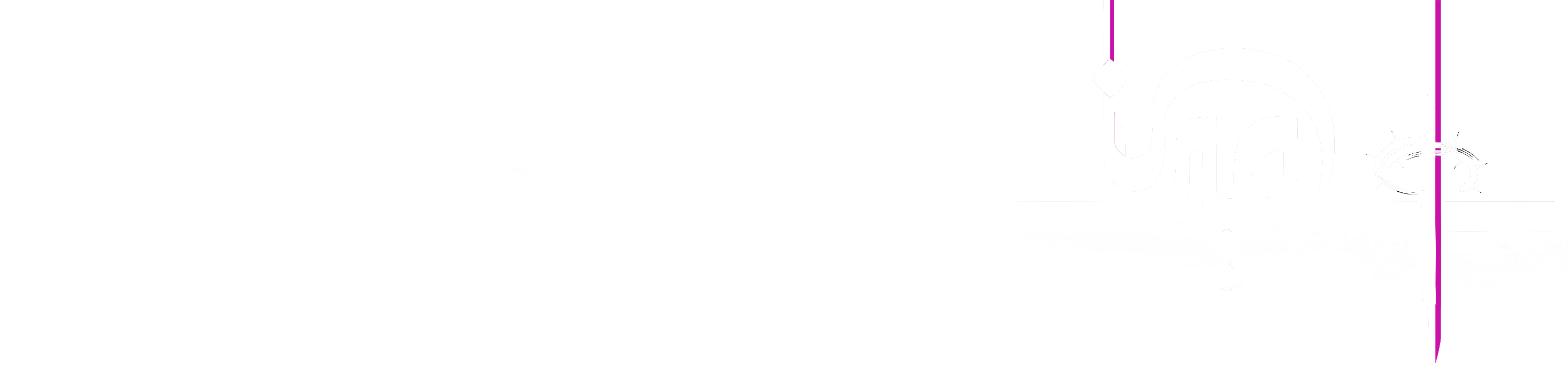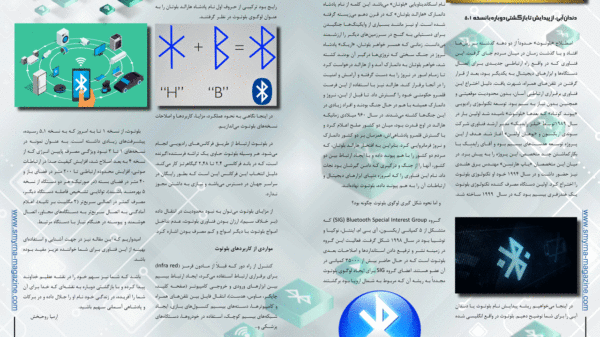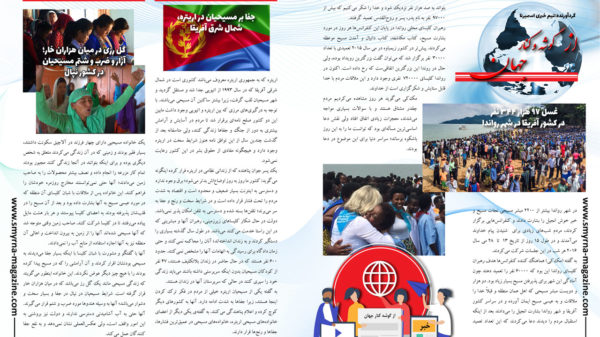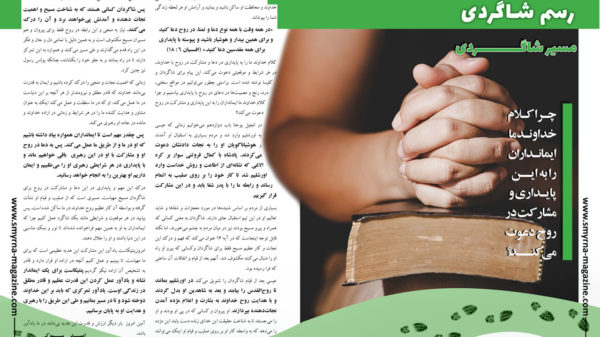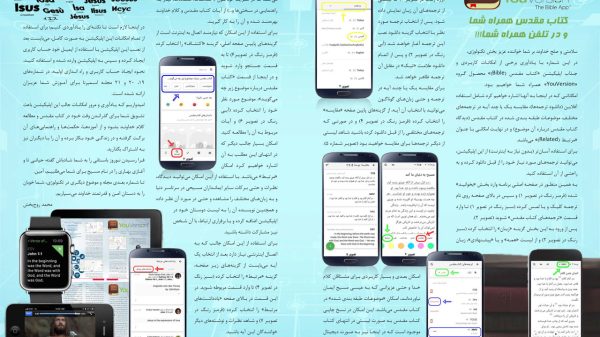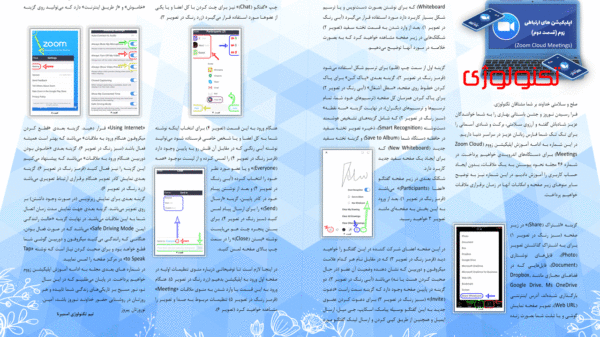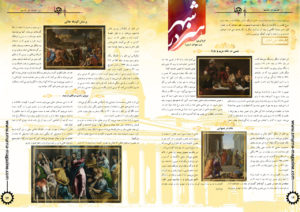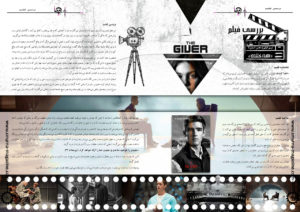سلامی دوباره به شما خواننده و علاقمند بخش تکنولوژی
در ادامه آموزش اپلیکیشن زوم قصد داریم در این شماره به توضیح تعدادی از امکانات اپلیکیشن، بعد از ثبت نام و ورود به محیط آن بپردازیم.
بعد از ثبت نام (در شماره 48 آموزش داده شد) و ورود به محیط اپلیکیشن، با نمایی همانند تصویر 1 مواجه خواهید شد.
در این صفحه و در اولین قسمت یعنی «ملاقات و چت-Meet&Chat» (آبی رنگ در تصویر1) که در نوار پایینی صفحه قرار دارد، امکانات «شروع ملاقات-Start meeting»، «پیوستن-Join»، «برنامهریزی کردن-Schedule» و «به اشتراک گذاشتن صفحه-Share Screen» وجود دارد (فلش قهوهای رنگ).
در ابتدا با آموزش امکان «شروع ملاقات-Start meeting» آغاز میکنیم (سبز رنگ در تصویر1). این امکان برای زمانی میباشد که شما قصد دارید ملاقاتی را آغاز کرده و میزبان آن باشید. با انتخاب این شکلک (دوربین نارنجی) وارد تنظیمات آن خواهید شد (تصویر2). در اینجا دو گزینه وجود دارد که اولی برای روشن بودن دوربین دستگاه شما «Video On» هنگام شروع ملاقات (زرد رنگ در تصویر2) و دومی که برای استفاده کردن آیدی شخصی شما و یا آیدی متغیر (سبز رنگ در تصویر2) هنگام شروع ملاقات میباشد قابل تغییر هستند.
تغییر این گزینه به انتخاب شما میباشد و در صورتی که میخواهید آیدی شخصی شما هنگام ملاقات مشخص نباشد میتوانید این گزینه را خاموش نگه دارید. بعد از انجام این تنظیمات و برای شروع ملاقات روی کادر آبی رنگ «آغاز-Start a Meeting» لمس کنید (قرمز رنگ در تصویر2). در اینجا وارد محیط ملاقات شدهاید و در همین ابتدا کادری باز شده و از شما میخواهد که نامی برای خود در این ملاقات وارد کنید. پس از وارد کردن نام، محیط ملاقات را خواهید دید که توضیحات و آموزش آن را میتوانید در شمارههای 46 و 47 مجله اسمیرنا مطالعه کنید.
امکان بعدی در صفحه اصلی، «پیوستن به ملاقات-Join» میباشد (قرمز رنگ در تصویر1) که این امکان نیز به طور کامل در شماره 46 مجله اسمیرنا آموزش داده شده است.
برای استفاده از این قسمت نیاز دارید که آیدی و یا لینک ملاقات را از میزبانی که آن را برگزار کرده است دریافت و در این قسمت وارد کرده (قرمز رنگ در تصویر3) و پس از لمس نوشته «Join Meeting» (آبی رنگ در تصویر3) به ملاقات بپیوندید.
* نکته: بهتر است گزینه «خاموش بودن دوربین-Turn Off My Video» قبل از ورود به ملاقات فعال باشد (سبز رنگ در تصویر3).
بعد از پیوستن به ملاقات (تصویر4) در صورتیکه صدای جلسه را نمیشنوید میتوانید با لمس علامت «بلندگو-Audio» (سبز رنگ در تصویر4) و انتخاب نوشته «Call via Device Audio» صدای جلسه را داشته باشید. برای صحبت کردن نیز با لمس علامت میکروفن قرمز رنگ در همینجا میتوانید گفتگو کنید.
امکان بعدی در صفحه اصلی، «Schedule» برای برنامهریزی ملاقات بر اساس تاریخ، ساعت و تکرار آن میباشد (زرد رنگ در تصویر1).
امکان بعدی در این بخش «اشتراکگذاری صفحه-Share Screen» میباشد که به منظور به اشتراک گذاشتن تصویر صفحه نمایش دستگاه شما (موبایل، تبلت) با دیگران کاربرد دارد (بنفش رنگ در تصویر1). این امکان بیشتر مناسب آموزگارها و یا افرادی میباشد که قصد دارند جلسهای را میزبانی و یا مدیریت کنند.
در بخش ملاقات و چت (Meet&Chat) شکلکهایی نیز در بالای صفحه وجود دارد که به توضیح آنها خواهیم پرداخت.
در سمت چپ بالای صفحه علامت «ستاره» را مشاهده میکنید که مربوط به اشخاص، پیامها و یا فایلهای منتخب شما میباشد که در صورت انتخاب در این لیست قرار میگیرند.
در سمت راست بالای صفحه نیز دو علامت «ذره بین» که برای جستجو در بین مخاطبین، پیامها و یا محتویات چتها استفاده میشود و همچنین «قلم» که برای آغاز چت خصوصی جدید میباشد وجود دارد (صورتی رنگ در تصویر1).
برای شروع چت جدید بعد از لمس علامت قلم میبایست از لیست مخاطبین، فرد یا افرادی را که میخواهید با آنها ارتباط داشته باشید را انتخاب کرده تا وارد قسمت چت شوید (تصویر5).
در این قسمت نیز میتوانید مانند سایر برنامهها و مسنجرها، پیام صوتی، شکلک و ایموجی (سبز رنگ در تصویر5) ارسال کرده و با لمس علامت «+» در سمت چپ پایین صفحه از امکاناتی مثل ملاقات تصویری Video Meeting، تماس تلفنی رایگانFree Phone Call، گرفتن عکس Take a Photo، استفاده از آلبوم تصاویر گوشی خود Photo Album و همچنین ارسال فایل Send a File استفاده کنید (قرمز رنگ در تصویر5).
همچنین میتوانید با لمس علامت «i» در سمت راست بالای صفحه (آبی رنگ در تصویر5) به تنظیمات قسمت چت دسترسی پیدا کنید (تصویر 6).
در این قسمت تنظیمات زیر را خواهید دید:
اضافه و یا حذف کردن مخاطب (قرمز رنگ در تصویر6)، تغییر عنوان گروه و عدم نمایش پیامهای گذشته برای اعضای تازه وارد (سبز رنگ در تصویر6)، نمایش تعداد پیامهای خوانده نشده (Show unread message count)، دریافت اعلان برای: همه پیامها، برای خود شما و یا هیچ چیز، مشاهده فایلها و تصاویر ارسال شده در این ملاقات (زرد رنگ در تصویر6)، پیامهای منتخب (Starred Message)، پاک کردن تاریخچه چت (Clear Chat History)، تعیین مسئول جدید برای این گروه (Assign a New Admin)، ترک کردن (Leave this Chat) و همچنین حذف کردن این چت Delete this Chat (آبی رنگ در تصویر6).
در شماره بعدی نیز با آخرین بخش آموزش زوم همراه شما خواهیم بود.
پیشاپیش ایام صعود عیسی مسیح به آسمان و همچنین پنطیکاست را به شما عزیزان شادباش میگوییم.
گروه تکنولوژی اسمیرنا