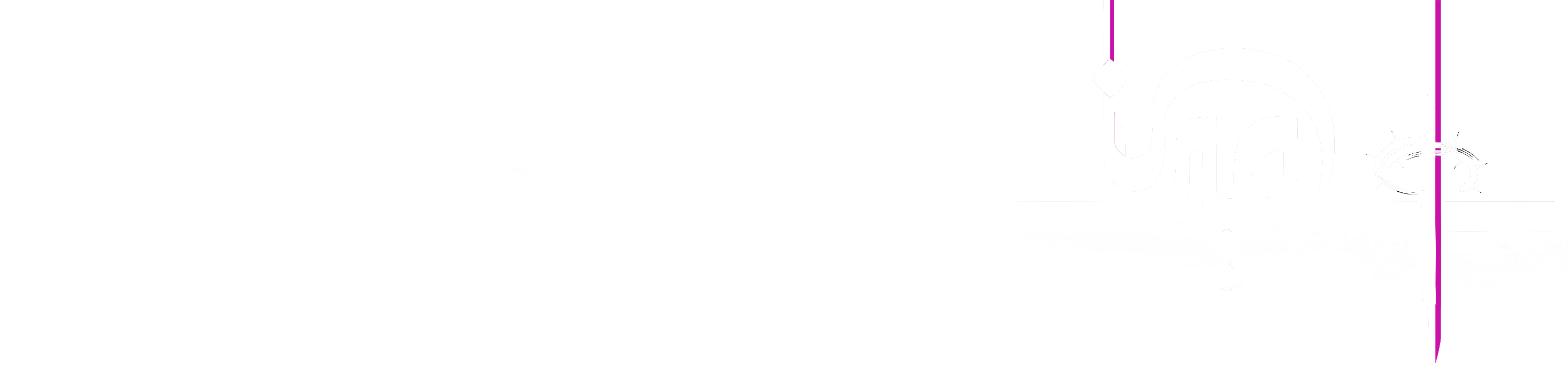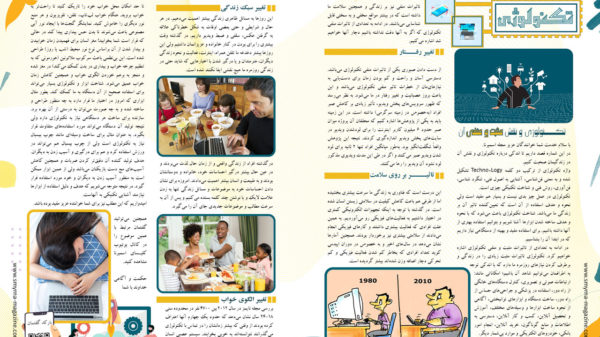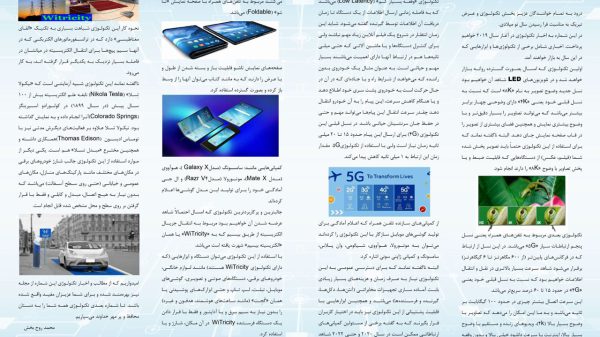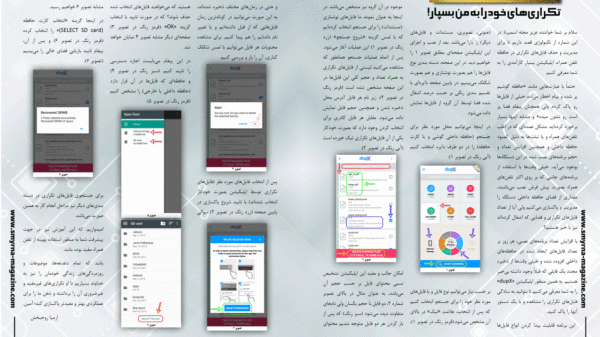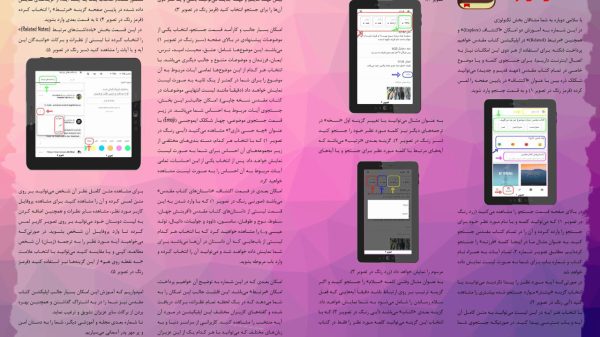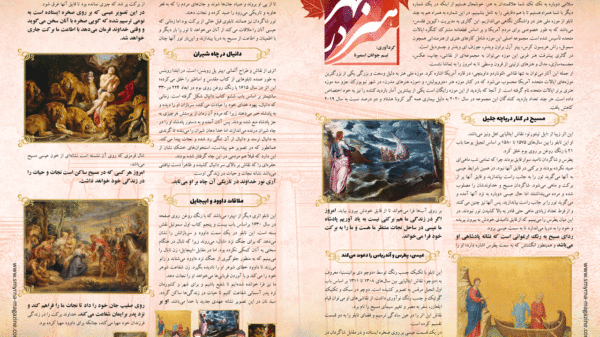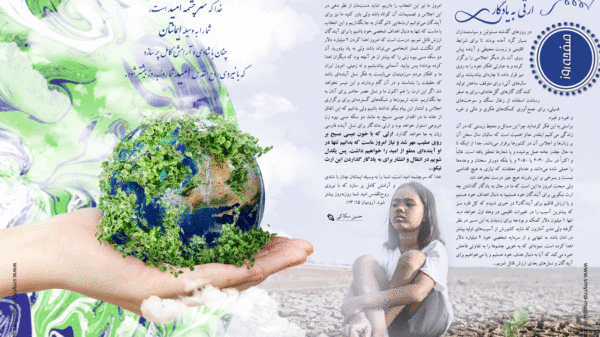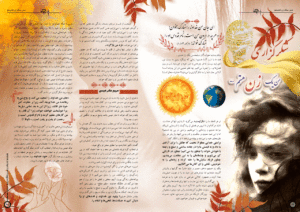تبلیغات اینترنتی و نحوه مقابله با آنها در رایانه (بخش دوم)
سلامی دوباره به شما خواننده مشتاق بخش تکنولوژی
در این شماره از صفحه تکنولوژی و در ادامه موضوع شماره قبلی که درباره تبلیغات اینترنتی بود قصد داریم تا درباره انواع تبلیغات اینترنتی و روشهای مقابله با آنها در مرورگر اینترنتی رایانه مطالبی را به شما عزیزان ارائه کنیم.
انواع تبلیغات اینترنتی
تبلیغات اینترنتی را میتوان به چند دسته عمده تقسیم بندی کرد که عبارتند از:
– پاپآپ یا تبلیغاتی که بطور خودکار و ناگهانی نمایان میشوند (Pop-up ads)
– تبلیغاتی که در همان ابتدای نمایش صفحه اینترنتی و بر روی آن نمایان میشوند (Prestitial ads)
– تبلیغات چشمک زن که به سرعت رنگ پس زمینه و یا نوشته آن تغییر میکند (Flashing animated ads)
– تبلیغات ویدیویی که خودکار پخش میشوند (Auto-playing video ads with sound)
– تبلیغات زماندار یا شمارنده معکوس (Prestitial ads with countdown)
– تبلیغات تمام صفحه ادامهدار (Full-screen scrollover ads)
– تبلیغات غیر متحرک بزرگ (Large sticky ads)
در ادامه به توضیح روشهایی جهت بستن و جلوگیری از نمایش تبلیغات میپردازیم.
بستن پنجره با استفاده از علامت ضربدر
این سادهترین راه بستن پنجرههای تبلیغاتی میباشد. البته در بعضی مواقع تولید کننده آن تبلیغ علامت ضربدر و یا نوشته Close را بصورت جعلی و نمایشی در قسمتی از تبلیغ قرار میدهد که با کلیک کردن بر روی آن علامت، پنجره بسته نمیشود که هیچ بلکه منجر به باز شدن تبلیغات بیشتر و یا صفحهای جدید نیز میشود. در این موارد و هنگام نمایش اینچنین تبلیغاتی میبایست مدت زمان کمی مکث کرده و با ظاهر شدن علامت ضربدر و یا نوشته Close حقیقی در قسمت خارجی کادر تبلیغ اقدام به بستن پنجره نمایید.
جلوگیری از نمایش پنجره تبلیغ با استفاده از افزونهها (Ad Blocker)
برای جلوگیری و یا بستن تبلیغات اینترنتی در مروگر کامپیوتر میتوانید از امکانات کمکی مرورگرها که به «افزونه Add-On یا Extension» معروف هستند استفاده کنید.
این افزونهها با نامPop-ups Blocker و همچنین Ad Blocker نیز شناخته میشوند. به عنوان مثال هنگام استفاده از مرورگر اینترنتی کروم میتوانید با رفتن به منوی اصلی (سبز رنگ در تصویر 1) و لمس گزینهMore tools و سپس Extensions (قرمز رنگ در تصویر ۱) در گوشه سمت چپ صفحه منوی«Extension» (زرد رنگ در تصویر ۲) را باز کرده و در پایین منو وارد بخش “Open Chrome Web Store” بشوید. (قرمز رنگ در تصویر ۲)
در این قسمت در کادر جستجوی سمت چپ بالا «Search the store» (سبز رنگ در تصویر ۳) عبارت «Pop-up blocker» یا «Ad Blocker» را نوشته و کلید Enter را بزنید تا لیستی از این افزونهها را مشاهده کرده و یکی از آنها را نصب کنید (در صورت خاموش بودن گزینه «Extension» (زرد رنگ در تصویر ۳) آن را تیک بزنید).
به همین منظور میبایست بر روی نام آن افزونه کلیک کرده و پس از ورود به صفحه آن، روی نوشته «Add to Chrome» که در مقابل نام آن قرار گرفته است کلیک کنید (قرمز رنگ در تصویر ۴) و با باز شدن پنجره تایید درخواست، روی گزینه «Add extension» کلیک کرده و منتظر نصب آن افزونه بشوید (سبز رنگ در تصویر ۴).
پس از اضافه شدن افزونه، شکلک آن را میتوانید در سمت راست نوار آدرس در بالا مشاهده کنید (آبی رنگ در تصویر ۵). از این به بعد هنگام مشاهده صفحههای اینترنتی دیگر پنجره تبلیغ بصورت ناگهانی باز نخواهد شد و تعداد اعلانات مسدود شده به همراه نام وبسایت را میتوانید با کلیک بر روی شکلک افزونه مشاهده کنید.
* در اینجا لازم است به نکته مهمی اشاره کنیم. ممکن است بعضی از وبسایتها برای نمایش پنجره پیغام به صورت پاپ آپ Pop-Up عمل کنند (به طور مثال وبسایت بانکها و یا فروش آنلاین) و اگر شما این امکان را بوسیله افزونه مسدود کرده باشید نمیتوانید پنجره پیغام وبسایت مورد نظر خود را مشاهده کنید.
به همین منظور میتوانید با کلیک بر روی شکلک افزونه در نوار آدرس (آبی رنگ در تصویر ۵) و پس از باز شدن پنجره اطلاعات افزونه، این وبسایت را برای یکبار (قرمز رنگ در تصویر ۵) و یا برای همیشه از مسدود شدن خارج کنید (سبز رنگ در تصویر ۵). همچنین میتوانید با وارد شدن به قسمت تنظیمات افزونه مورد نظر، وضعیت کنترل را برای وبسایت مورد نظر خود تغییر داده تا دیگر پنجره اعلانات این وبسایت مسدود نشود (زرد رنگ در تصویر ۵).
جلوگیری از نمایش پنجرههای Pop-ups در مرورگر کروم
در این بخش به نحوه انجام تنظیمات کروم برای جلوگیری از نمایش تبلیغات و پنجرههای مزاحم میپردازیم.
به همین منظور در منوی اصلی وارد بخش «تنظیمات-Settings» میشویم (سبز رنگ در تصویر ۶). در بخش تنظیمات و در گروه «Privacy and security» وارد قسمت «تنظیمات سایت-Site Settings» (قرمز رنگ در تصویر ۶) شده و در دسته «Content» وارد تنظیمات «Pop-ups and redirects» میشویم (قرمز رنگ در تصویر ۷).
در اینجا مطابق تصویر با خاموش کردن گزینه اول (قرمز رنگ در تصویر ۸) نمایش پنجرههای «Pop-ups» را مسدود میکنیم.
همانطور که مشاهده میکنید وبسایتهایی که اجازه نمایش این پنجرهها به آنها داده و یا نداده شده قابل رویت هستند (سبز رنگ در تصویر ۸).
برای جلوگیری از نمایش تبلیغات نیز با بازگشت به بخش تنظیمات با کلیک بر روی نوشته «Additional content settings» و سپس «تبلیغات-Ads» وارد این قسمت میشویم (سبز رنگ در تصویر ۷). در این قسمت نیز با خاموش کردن گزینه اول (قرمز رنگ در تصویر۹) نمایش تبلیغات را محدود میکنیم.
امیدواریم که این مطلب نیز برای شما خواننده و مشتاق تکنولوژی مفید بوده باشد.